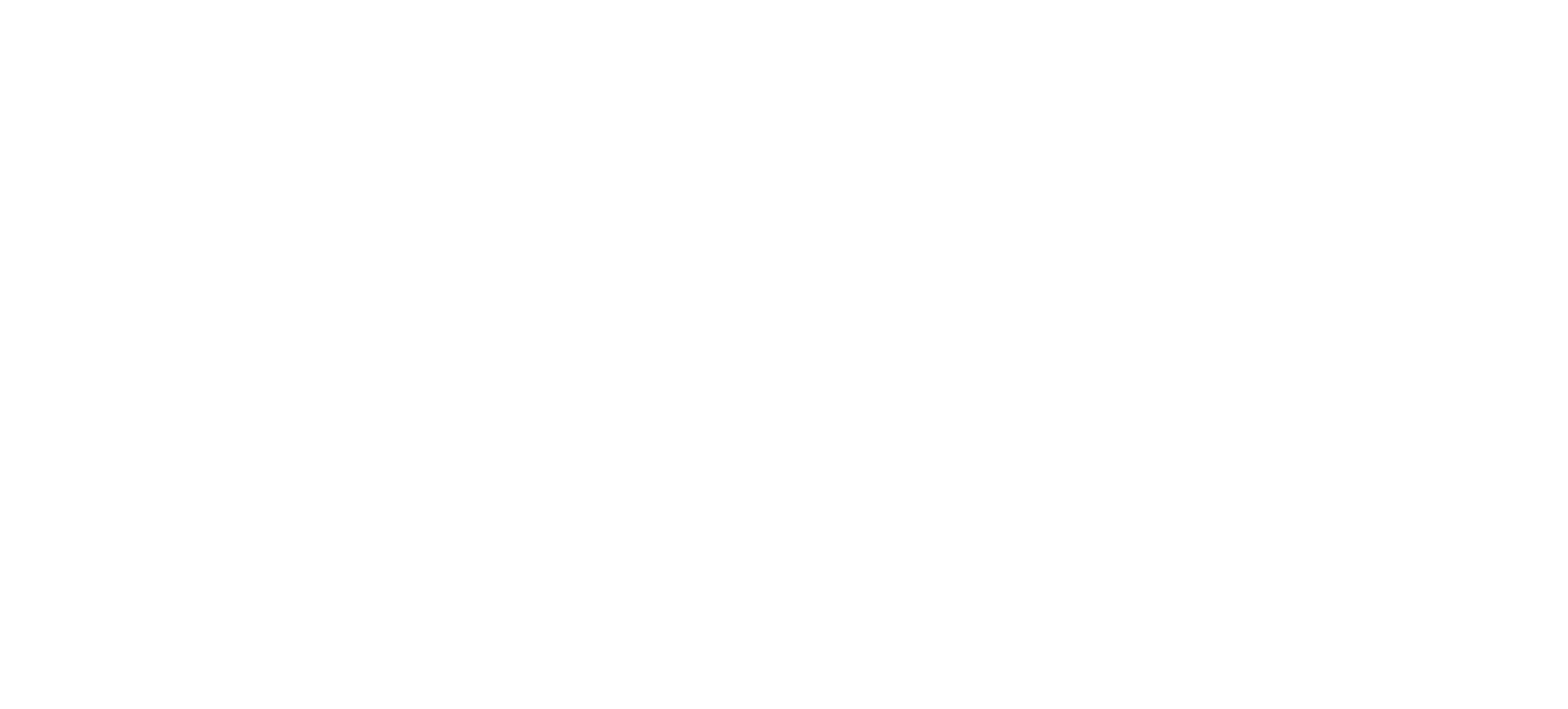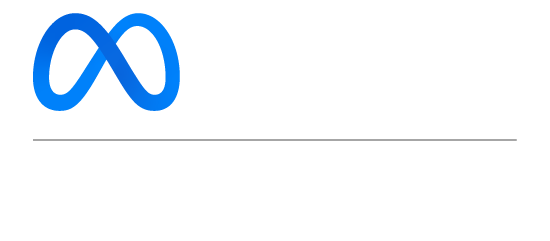Onboarding Guide
for Stampede Social
Quick guide to starting your journey with Stampede Social
Step 1:
To authorize your Instagram account it must be a business or creator account AND connected to a Facebook business page
Step 2:
Authorize Stampede Social
- Follow the directions in your onboarding email
Step 3:
Mandatory Instagram App Setting ("Allow access to messages")
Step 4:
Enter a default URL
Step 5:
Set your default AI tone/theme
- The AI tone/theme helps you create responses to comments made to your posts and reels. Full directions here
Step 6:
Set your first Automated DM campaign
Getting content to your fans quickly and easily is one of the greatest features of Stampede Social.
Directions on setting up your first DM automation is here.
Step 7:
Watch the full overview of Stampede Social
Also check out this awesome blog to dive even deeper: Getting Started with Stampede Social
and this great overview video...